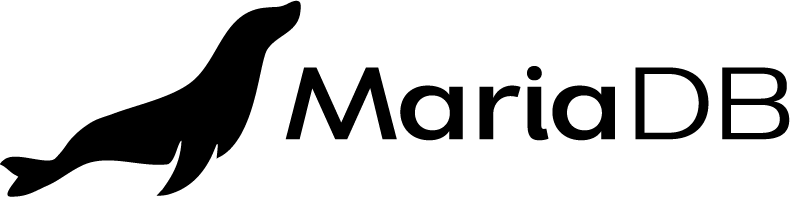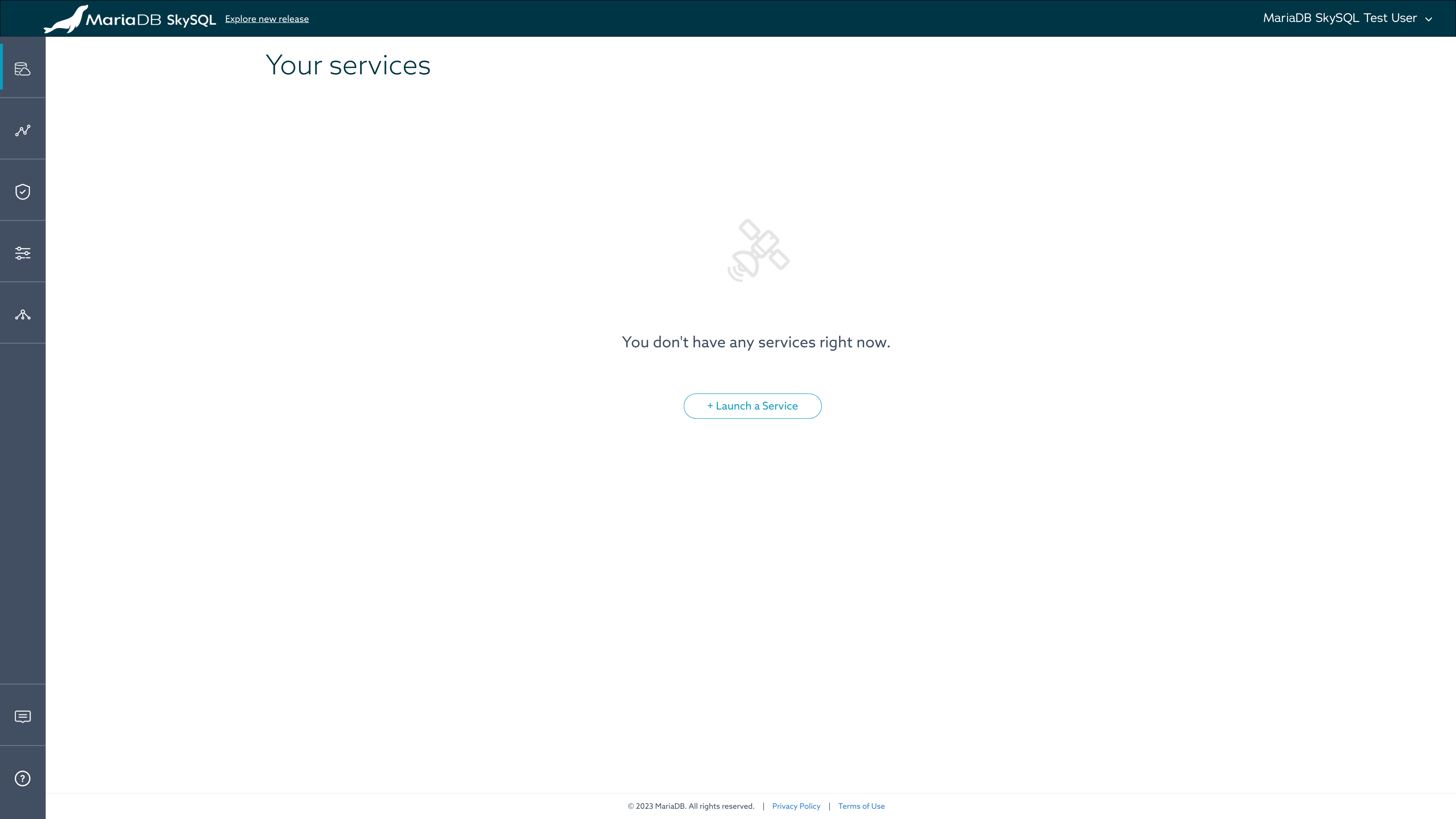Quickstart
This page is part of MariaDB's Documentation.
The parent of this page is: MariaDB SkySQL previous release
Topics on this page:
Overview
This quickstart will get you up and running with the MariaDB SkySQL DBaaS. (Jump ahead to step 1).
SkySQL has options for analytical databases and transactional databases. This quickstart covers Distributed Transactions, but can be adapted for other SkySQL service types.
This documentation covers the previous release of SkySQL. A new SkySQL release is now available to explore.
If you have questions or need assistance, contact us.
Key Benefits of SkySQL
Multi-cloud, you can launch SkySQL services on AWS or GCP
Managed, SkySQL services include monitoring, upgrades, nightly backups
Supported by MariaDB Corporation experts and engineers
Configurable, with a range of instance sizes and service options
Secure by design, with encryption, and support for HIPAA and GDPR
Distributed Transactions
High performance and strong consistency to enable massive workloads
Elasticity with scale-out to add capacity and scale-in when workload is reduced
HA and Fault Tolerance, tolerating both single node and single zone failures, automatically healing and protecting data without intervention
Supported Languages and Clients
SkySQL services are compatible with most modern programming languages and clients which can connect to MariaDB databases or MySQL databases.
This quickstart covers:
DBeaver
Java with MariaDB Connector/J
Node.js with MariaDB Connector/Node.js
PHP with mysqli or PDO_
MYSQL Python with MariaDB Connector/Python
Step 1: Register for SkySQL
To launch a database service on SkySQL, you need a MariaDB ID account. The MariaDB ID account is free. You can use social login, or a traditional email/password.
Register for a MariaDB ID account.
Step 2: Launch a Service
Choose from one of these methods for launching a service:
From the Web Browser (SkySQL Portal)
Log in to the SkySQL Portal and click "+ Launch a Service".
When you click "Launch a service", you'll need to specify the service details from the available selections.
For this quickstart experience, choose "Transactions" service and "Distributed" topology.
You can name this service "
quickstart-1".Additional guidance is available, if needed:
By default, access to your service is blocked by a firewall. To allow access from your IP address:
From "Your services", click the gear icon for your service, then choose "Security Access".
Click "Add my current ip address", then click the "Done" button.
Once the service state is
"Healthy", the service has been launched, and the connection parameters can be retrieved.To retrieve the hostname, port, username, and password needed to connect to your service:
From "Your services", expand the view to see the "Fully Qualified Domain Name" (hostname) and "Read-write port" (port).
Click the "Connect to Service" globe icon for your service to display the username and default password.
Download the SkySQL certificate authority (CA) chain file for your service, which depends on the cloud provider selected:
Using the REST API
The SkySQL DBaaS REST API is currently available as a Technical Preview. This REST API for service management is an alternative to the SkySQL Portal.
For information on how to launch a service by manually interacting with the REST API, see "API Launch Walkthrough".
Using the skysqlcli Command-Line Utility
The SkySQL DBaaS REST API is currently available as a Technical Preview. skysqlcli is a command-line service management utility which uses the REST API.
For information on how to launch a service by manually executing skysqlcli, see "CLI Launch Walkthrough".
Step 3: Test
Several simple tests can be performed with your service:
Desktop Client
Many desktop database clients are compatible with SkySQL services.
In this Quickstart we cover DBeaver, which is available for Linux, macOS, and MS Windows.
Download DBeaver and install.
After running DBeaver, from the
Databasemenu, selectNew Database ConnectionChoose
MariaDBand clickNext>On the
Maintab, enter the hostname, port, username, and password for your SkySQL service.On the
Driver propertiestab, you will be prompted to download Connector/J if it is not already installed. Once Connector/J is installed, continue with configuration:Set the
useSsldriver property totrueSet the
serverSslCertdriver property to the absolute path for the certificate authority chain .pem file you downloaded.
On the
SSLtab, do not enter any values. TLS/SSL configuration was completed through driver properties.Click the
Finishbutton.You can now connect to and interact with your database.
For example:
Expand the SkySQL hostname in the left sidebar to connect to the DB
Right-click on the "Databases" line in the left sidebar, choose "Create New Database", and enter the name "quickstart" in the dialog
Right-click on the "quickstart" line in the left sidebar, choose "Create > Table", and enter the name "programming_
language" In the dialog that pops up, use the "Create New Column" button twice: first to add the "name" column with the default "VARCHAR(100)" type and then to add the "rating" column with an "INT" type
Click on the Save button, review the SQL preview, and click on the Persist button to create the new table
Click on the Data tab and use the "Add New Row" button to add a new row with whatever programming language name & rating integer values you want
Repeat the prior step to add several rows
Click on the Save button and the new rows will be committed
You can now run arbitrary SQL using the SQL Editor menu to create a new SQL script
For instance, start a new script, enter "SELECT * FROM quickstart.programming_
language WHERE rating > 5;" in the dialog, and then use the button with the Play symbol on it to run the SELECT and see the output
When you're done with the database, you can right-click the DB hostname and choose "Disconnect" and/or close DBeaver.
Java
When connecting to SkySQL services from Java applications, we recommend using MariaDB Connector/J.
For a step-by-step explanation of a Java code example, see "Java Code Walkthrough".
Additional guidance is available:
Node.js
When connecting to SkySQL services from Node.js applications, we recommend using MariaDB Connector/Node.js.
For a step-by-step explanation of a Node.js code example, see "Node.js Code Walkthrough".
Additional guidance is available:
PHP
When connecting to SkySQL services from PHP applications, community-supported mysqli or PDO_MYSQL can be used.
For a step-by-step explanation of a PHP code example, see "PHP Code Walkthrough".
Python
When connecting to SkySQL services from Python applications, we recommend using MariaDB Connector/Python.
For a step-by-step explanation of a Python code example, see "Python Code Walkthrough".
Additional guidance is available:
Next Steps
Now that you have launched and tested your first SkySQL service, we encourage you to learn and explore:
When you have completed testing, you can stop or delete your service.
Contact Us
To contact us with questions or if you need assistance:
If you are able to login to your MariaDB ID, open a support case.
If you do not have a MariaDB ID or are unable to login, contact us.