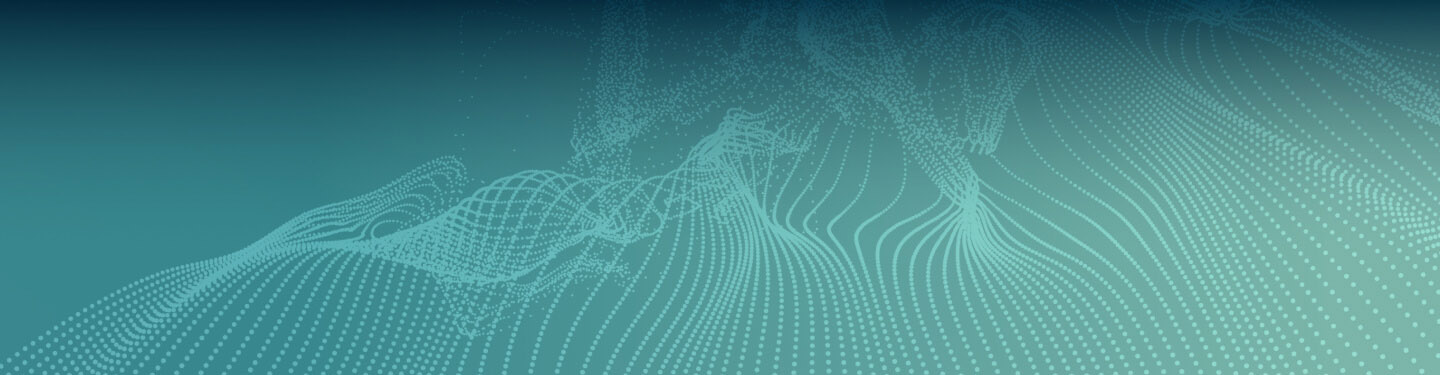Testing MariaDB ColumnStore on Windows using Hyper-V

Hyper-V is the native virtualization technology contained within Windows 10 Professional (and Windows Server & Windows 8 Pro). Using Hyper-V to create one or more virtual machines running Linux, it is possible to run and test multiple types of MariaDB ColumnStore deployment on a single Windows machine.
Networking
Hyper-V’s provides very flexible and powerful software defined networking. However some of this power is not available within the graphical Hyper-V Manager application and requires use of PowerShell commands. The following procedure will enable a functional network that offers to each Linux VM:
- A Static IP address.
- Ability to reach external resources such as package repositories.
- Optionally, mapping a network port on the Windows host to a port on a VM instance.
Start an instance of PowerShell with administrator privileges (right click, run as administrator) and run the following three commands:
New-VMSwitch –SwitchName “NATSwitch” –SwitchType Internal
New-NetIPAddress –IPAddress 172.21.21.1 -PrefixLength 24 -InterfaceAlias "vEthernet (NATSwitch)"
New-NetNat –Name MyNATnetwork –InternalIPInterfaceAddressPrefix 172.21.21.0/24
The commands perform the following:
-
Creates a new internal virtual switch named ‘NATSwitch’
-
Configures a gateway address of 172.21.21.1
-
Configures a Network Address Translation (NAT) rule to allow the VM’s running on the 172.21.21 subnet to communicate outbound to the Windows host network (and thus the internet).
Virtual Machine Setup
Once the virtual switch network has been created, create as many VM instances as you need. For running ColumnStore I recommend creating these with:
- 4Gb memory (2Gb is the recommended lower limit per ColumnStore host if you have less physical memory).
- 40GB disk (more or less depending on how much data you will use for testing, 10GB could be good for very small test data sets).
- As many vCPU’s as you have CPU cores.
- Select ‘NATSwitch’ as the network virtual switch.
- A non graphical Linux ISO install image, for example CentOS 7 Minimal.
- Disable Secure Boot checkbox in Security settings as this is generally not compatible with downloaded linux ISO images.
Start and Connect to the VM from the Hyper-V application to install the Linux distribution on the VM. During the install setup or post installation configure a static IP for the host on the subnet 172.21.21. To configure this post installation, edit /etc/sysconfig/network-scripts/ifcfg-eth0 as root to be something like:
TYPE="Ethernet"
BOOTPROTO="static"
UUID="be5574cf-1728-4532-8495-727e1eb157b3"
DEVICE="eth0"
ONBOOT="yes"
IPADDR=172.21.21.2
NETMASK=255.255.255.0
GATEWAY=172.21.21.1
DNS1=8.8.8.8
Notes:
- IPADDR is 172.21.21.2, this should be unique within the 172.21.21 subnet for each new virtual machine.
- GATEWAY is set to 172.21.21.1 for all hosts.
- DNS1 is set to 8.8.8.8 to use Google DNS (this may be changed to your preferred DNS host).
In addition you can configure the/etc/hosts file on each linux vm to have hostnames to simplify access between servers, for example:
127.0.0.1 localhost localhost.localdomain
::1 localhost localhost.localdomain
172.21.21.2 centos1
172.21.21.3 centos2
172.21.21.4 centos3
On the Windows host, the same can be done to ease access by opening an editor with administrator privileges and editing the file C:WindowsSystem32driversetchosts:
172.21.21.2 centos1
172.21.21.3 centos2
172.21.21.4 centos3
Using the Linux VM’s
You can access each VM through the Hyper-V manager, however cut and paste doesn’t work well between Windows and Linux VM’s so I recommend using the ssh client putty in conjunction with mtputty which provides multiple tab view on top of putty.
Sometimes using ssh access to the vm’s can be slow to login so the following edits to /etc/ssh/sshd_config will resolve this:
GSSAPIAuthentication no
UseDNS no
After this restart sshd, e.g. systemctl restart sshd on CentOS 7.
Optionally, an additional Hyper-V NAT rule can be configured to enable port forwarding from the windows host to a given virtual machine port. Assuming 172.21.21.2 is a VM running a ColumnStore UM module, the following powershell command will allow SQL clients to connect to the windows host ip address to issue queries to the ColumnStore instance running on that VM:
Add-NetNatStaticMapping -NatName “MyNATnetwork” -Protocol TCP -ExternalIPAddress 0.0.0.0 -InternalIPAddress 172.21.21.2 -InternalPort 3306 -ExternalPort 3306Credit goes to Thomas Maurer’s blog for the Hyper-V scripts.
Other Options
This deployment setup enables local development testing of a multi node cluster of MariaDB ColumnStore, however other options exist:
-
Utilize another Virtualization technology such as VirtualBox. This will also allow you to run multiple VM’s.
-
Use Docker for Windows (Windows 10 Pro) or Docker Toolkit (other Windows versions) and utilize our reference Dockerfile for single server deployment. Some changes are being worked on in our upcoming 1.1 release with a goal of making it easier to support containers for multi server deployment.
-
Use Bash for Windows (requires Windows 10 Creator’s Edition) and follow the Ubuntu 16 installation instructions. This is limited to single server and a bash prompt must be running for Linux processes to remain running.
If you have a Mac, options 1 and 2 are the best approach.